# Joe's macOS Configuration
This is an update to a medium post I made in 2018 documenting the settings I usually change when I set up a fresh macOS installation.
This is mostly for myself, and to share with people who get their first Mac.
This guide was most recently updated 2024-01-15 with macOS 14.2.1.
Desktop
Turn on Dark Mode
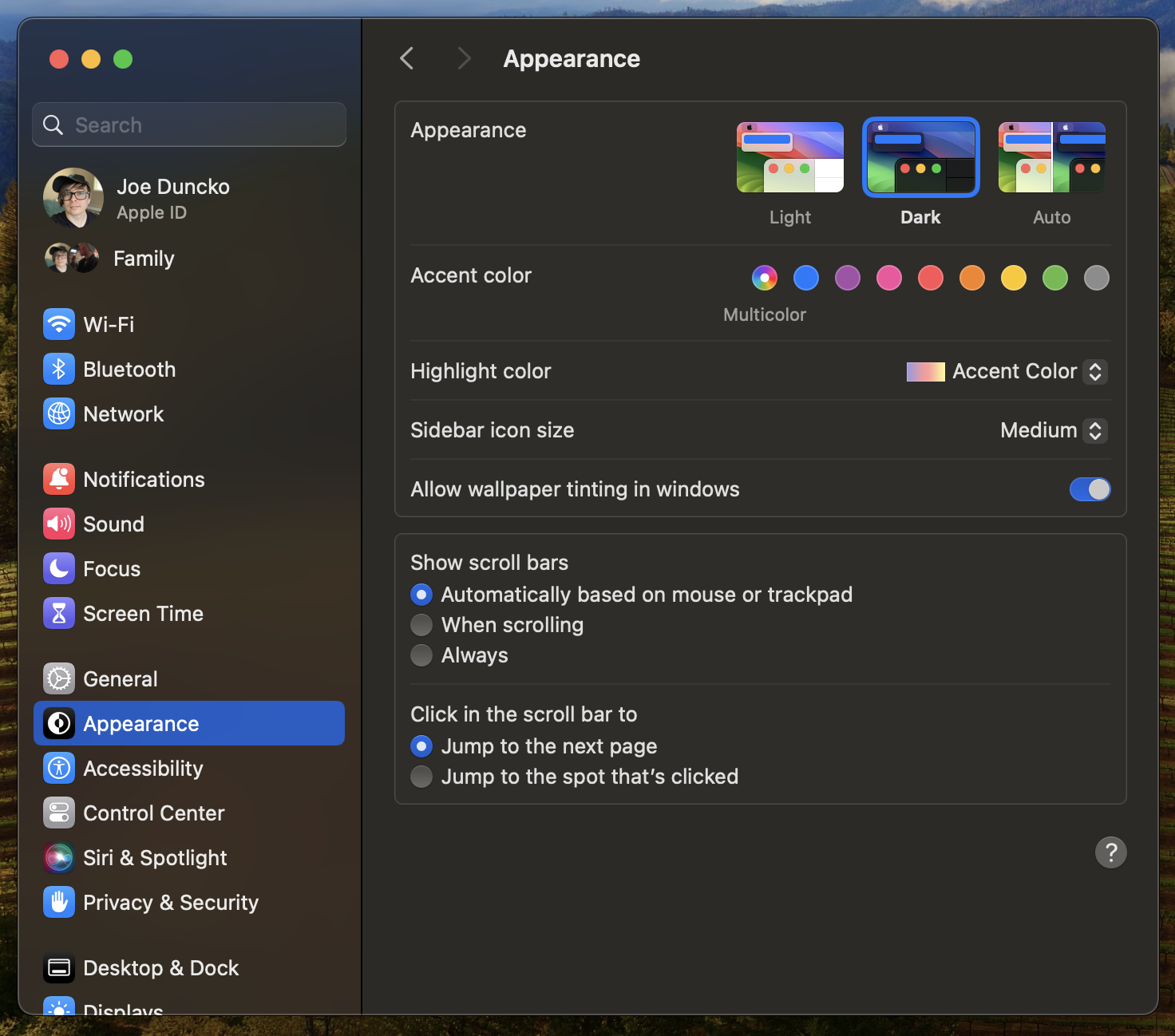
In Settings, under Appearance, Select Dark mode.
Turn on Night Shift
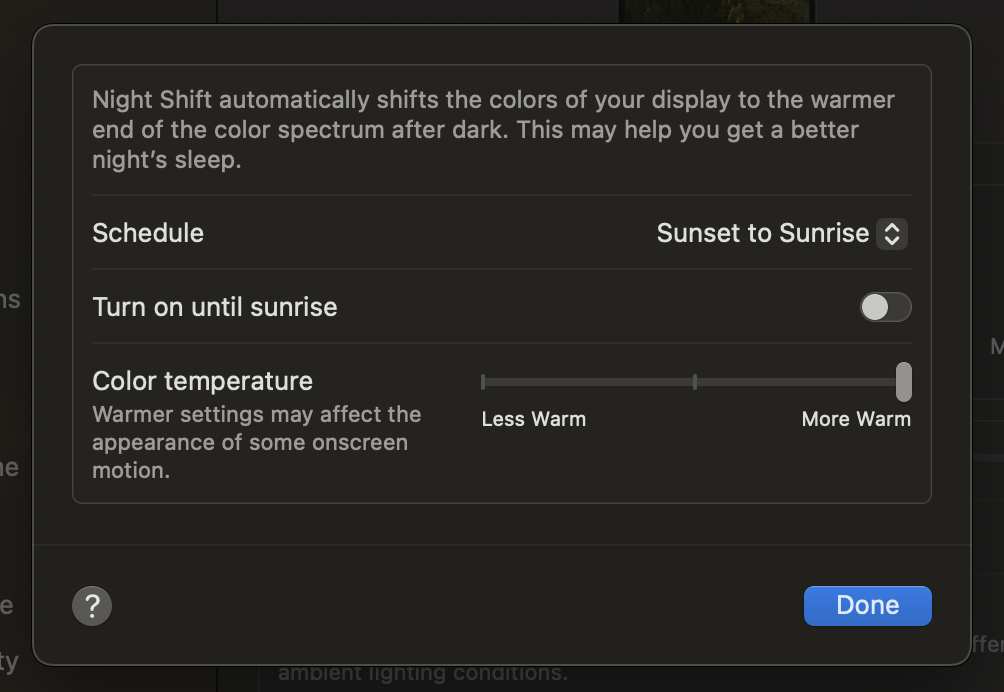
In Settings, under Displays, choose Night Shift. Set Schedule to Sunset to Sunrise and turn Color Temperature up all the way.
Display Seconds in Menu Bar
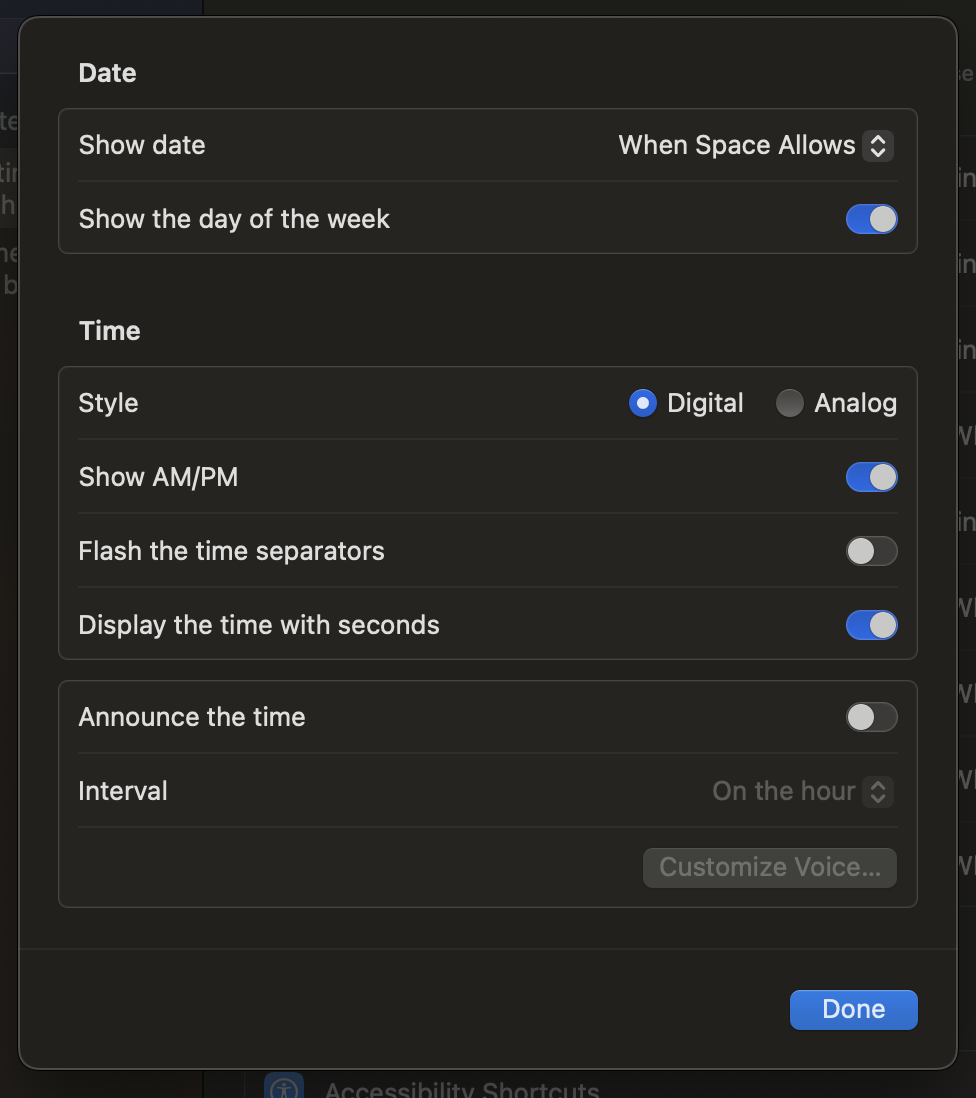
In Settings, search the word seconds. Select Display the time with seconds in the menu bar. Turn Display the time with seconds to On.
Set up Dock
In Settings, under Desktop and Dock…
Under Dock
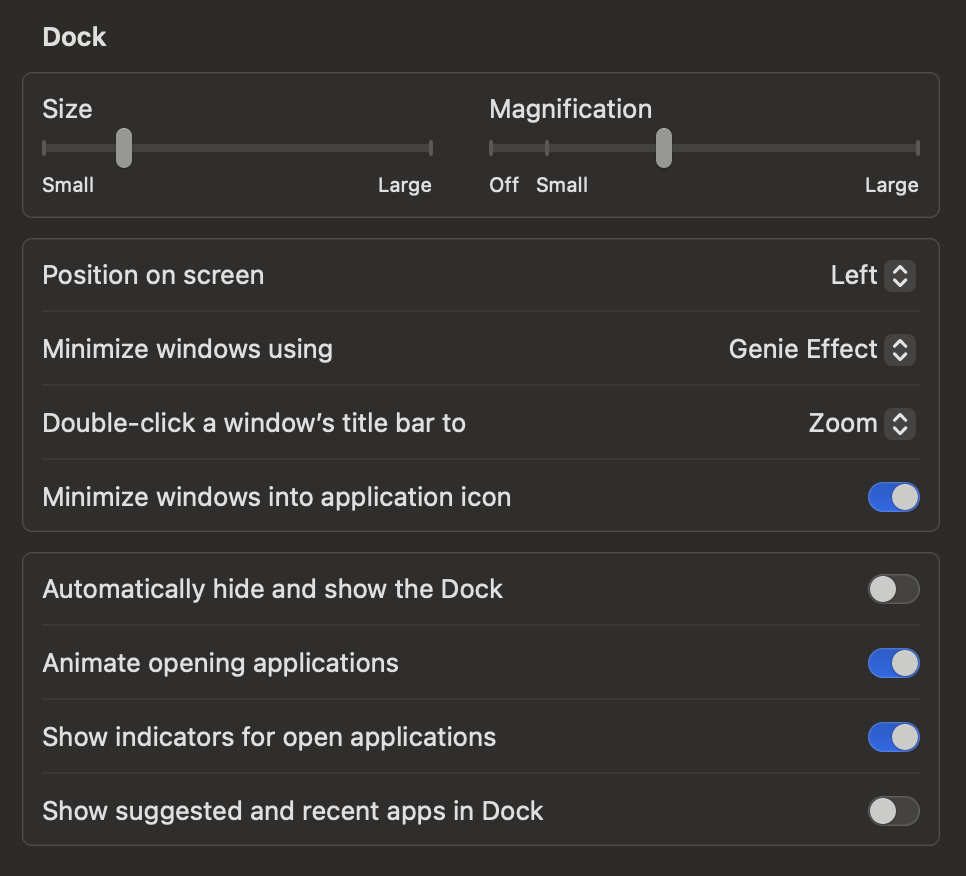
- Slide
Sizeto ~20% - Slide
Magnificationto ~30% - Set
Position on ScreentoLeft - Switch
Minimize windows into application icontoOn - Switch
Automatically hide and show the docktoOff - Switch
Show indicators for open applicationstoOn - Switch
Show suggested and recent apps in DocktoOff
Under Desktop and Stage Manager
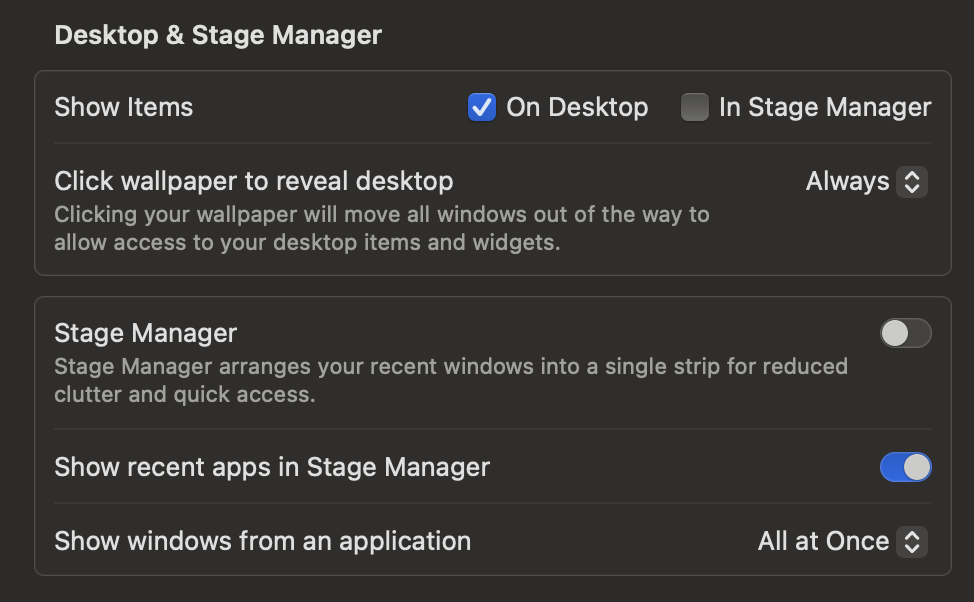
- Switch
Stage ManagertoOff
Under Mission control
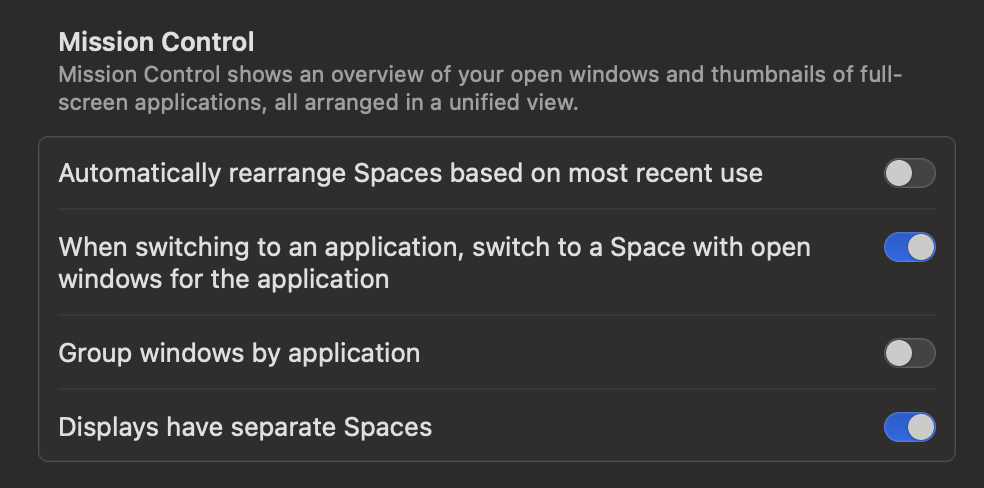
This is the stuff that makes using the Mac’s multiple desktop features feel really good.
- Switch
Automatically rearrange Spaces based on most recent usetoOff - Switch
When switching to an application, switch to a space with open windows for the applicationtoOff - Switch
Group windows by applicationtoOff - Switch
Displays have separate spacestoOn
Finder
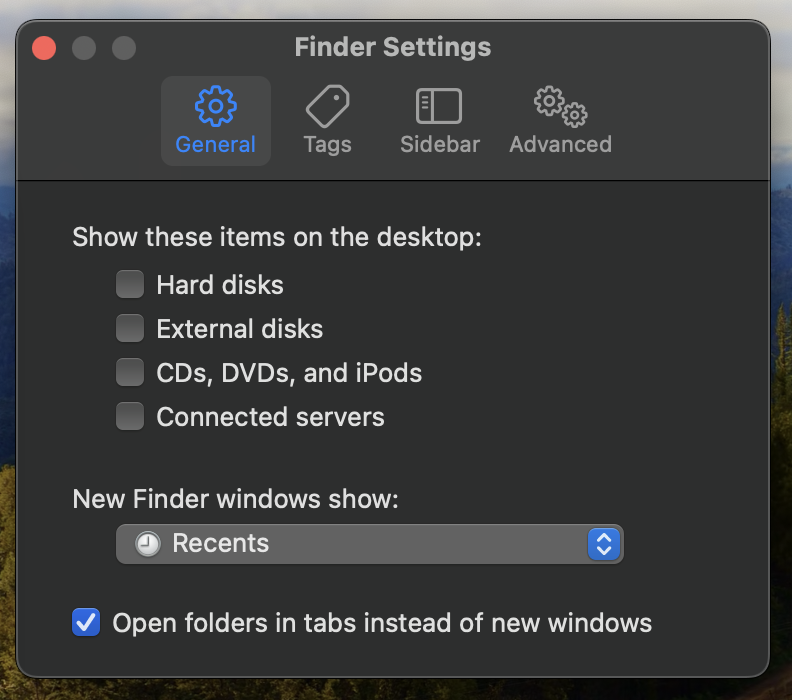
In File > Settings, under General, uncheck showing any items on desktop.
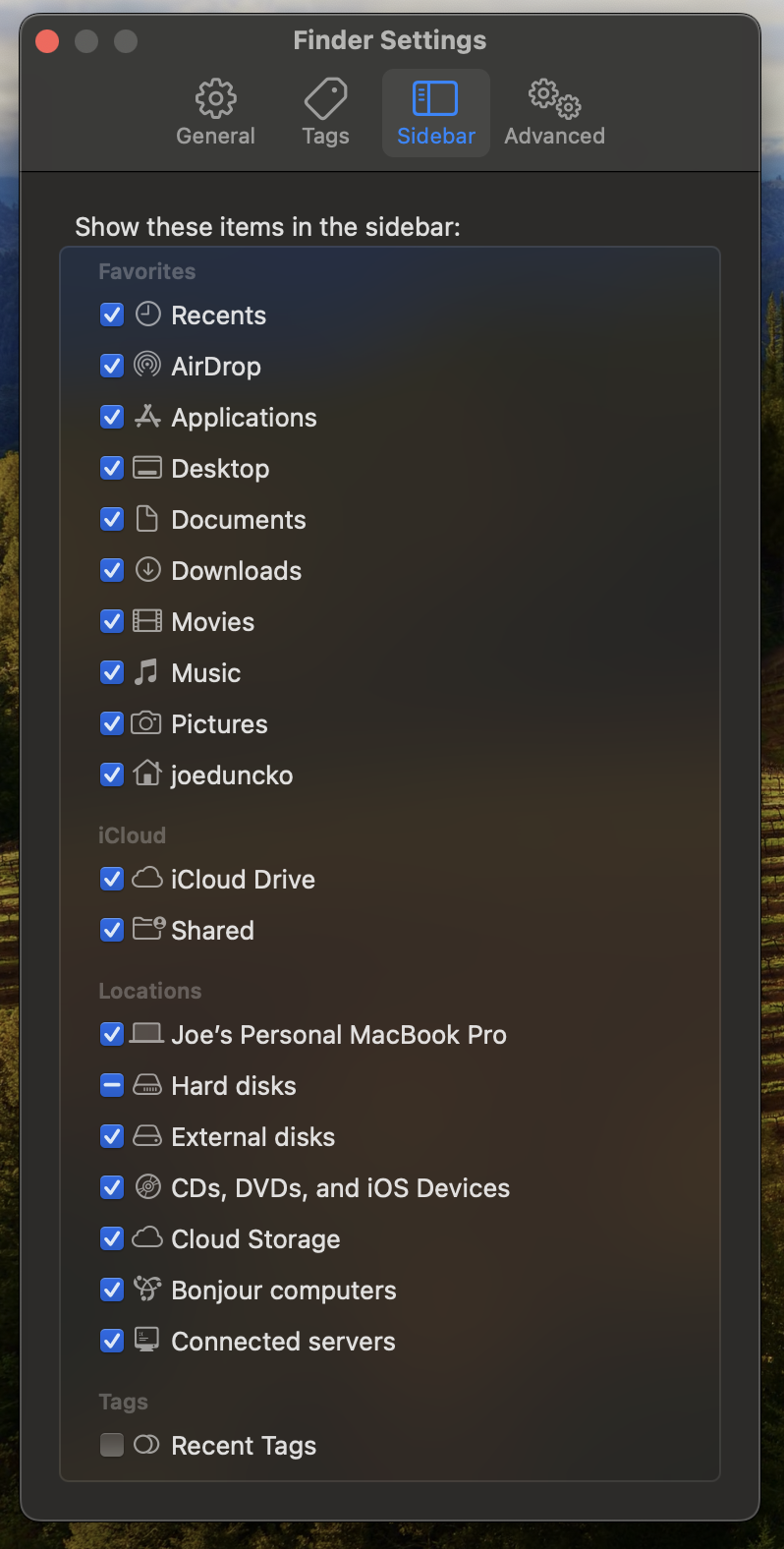
In File > Settings, under Sidebar, check all items under Favorites and Locations. I personally also disable the Recent tags function, as I don’t use them.
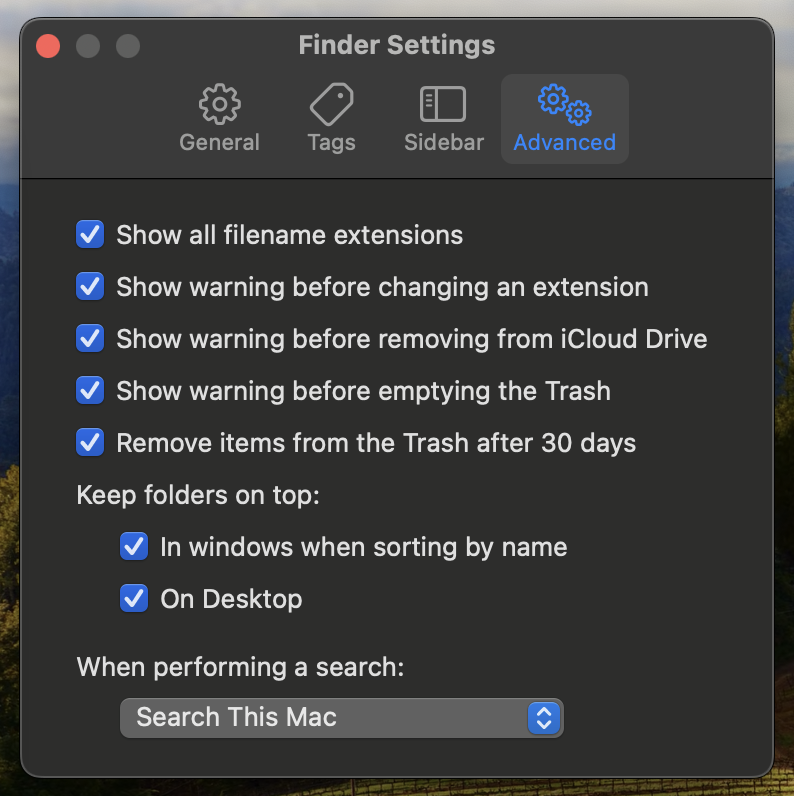
In File > Settings, under Advanced, checkmark Show all filename extensions and both options for Keep folders on top.
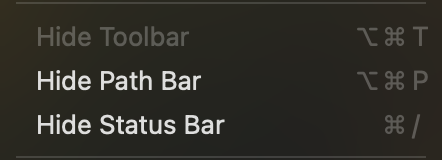
In View, select to Show Toolbar, Show Path Bar, and Show Status Bar.
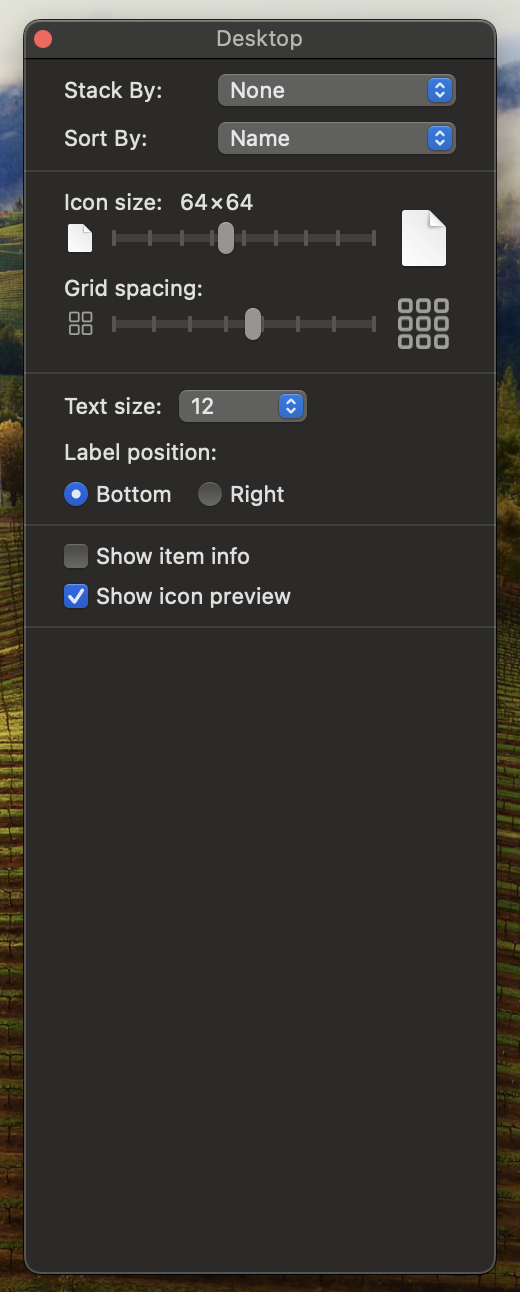
While in any folder besides Recents, in View > Show View Options, set Sort By to name, then at the bottom click Use as Defaults.
Keyboard
Keyboard Layout - Colemak
In Settings, under Keyboard, under Text Input, click Edit....
Then click the + button at the bottom left.
Under English, select Colemak. Click Save.
Touch bar
In Settings, under Keyboard, click Touch Bar Settings....
Set Touch Bar shows to Expanded Control Strip.
Then, click Customize Control Strip. See my configuration below. Note the leftmost button is the Input Sources touch key.

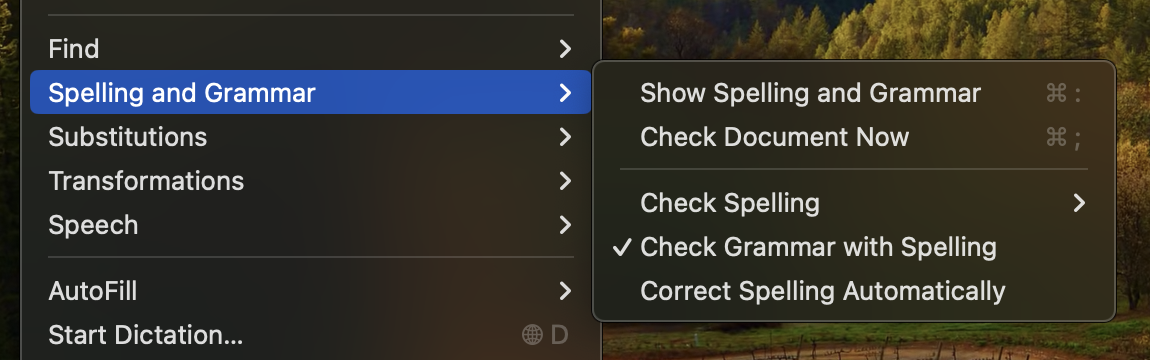
While in Mail, go to Edit, then under Spelling and Grammar uncheck Correct Spelling Automatically
Screenshots
Change the default folder screenshots are saved to by running the following in your terminal:
defaults write com.apple.screencapture location [folder location here]
Fuller instructions available here
Shortcuts
shift-cmd-v to paste without formatting
- Open System Settings > Keyboard > Keyboard Shortcuts
- Then click on the Keyboard Shortcuts button.
- From the next screen, choose App Shortcuts from the list at left.
- From the Application drop-down menu, choose All Applications.
- Click on the + symbol to assign a new shortcut.
- In the Menu Title field, enter Paste and Match Style. Enter it exactly as is.
- In the Keyboard Shortcut field, press shift-cmd-v
- Click the Done button.